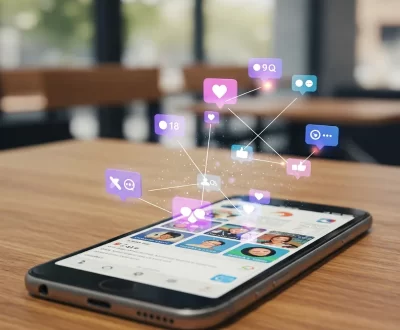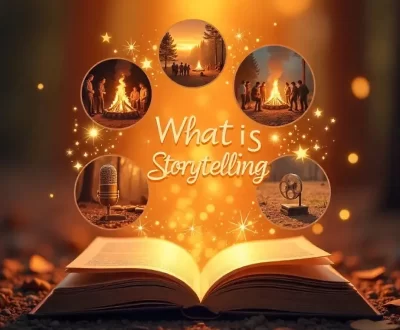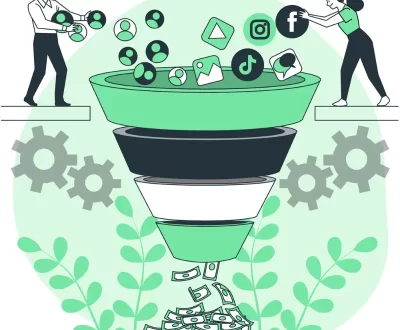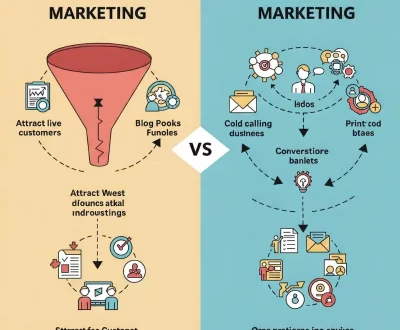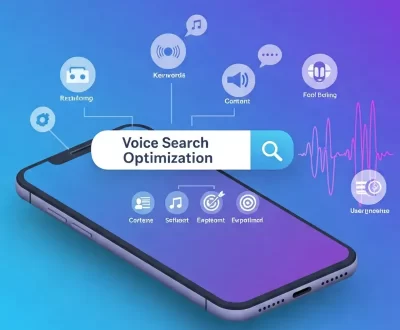How to Use Yoast SEO Plugin for WordPress: A Complete Tutorial
- April 28, 2025
- Uncategorized

Search Engine Optimization (SEO) is crucial for driving organic traffic to your website. But if you’re not an SEO expert, optimizing your content can feel overwhelming. That’s where the Yoast SEO Plugin for WordPress comes in!
This powerful tool simplifies SEO, helping you optimize your website for search engines effortlessly. Whether you’re a blogger, business owner, or developer, Yoast SEO makes it easy to improve rankings and get more visibility.
In this step-by-step guide, we’ll walk you through everything you need to know—from installation to advanced settings—so you can master SEO by Yoast and optimize your website for search engines like a pro.
Why Use Yoast SEO Plugin for WordPress?
Before diving into the setup, let’s quickly see why Yoast SEO is a must-have:
✅ Easy Keyword Optimization – Get real-time suggestions to improve readability & SEO.
✅ Readability Checks – Ensures your content is easy to read and engaging.
✅ XML Sitemaps – Automatically generates sitemaps for better indexing.
✅ Meta Tag Control – Customize title tags & meta descriptions for every page.
✅ Schema Markup – Enhances rich snippets in search results.
✅ Internal Linking Suggestions – Improves site structure and SEO.
Now, let’s get started!
Step 1: Install & Activate Yoast SEO Plugin
- Go to WordPress Dashboard → Plugins → Add New.
- Search for “Yoast SEO”.
- Click “Install Now” and then “Activate”.
 (Example image: Plugin installation screen)
(Example image: Plugin installation screen)
Step 2: Run the Yoast SEO Setup Wizard
Once activated, Yoast will prompt you to run the Configuration Wizard. Follow these steps:
- Click “Start configuration”.
- Choose “Personal or Company site” (select what fits your needs).
- Enter your site name & tagline.
- Select whether you have an online store (for WooCommerce users).
- Configure search engine visibility (ensure “Discourage search engines” is unchecked if you want traffic).
- Finish setup.
This wizard ensures basic SEO settings are optimized from the start.
Step 3: Configure Yoast SEO General Settings
Navigate to SEO → General for essential optimizations:
1. Webmaster Tools
- Verify your site with Google Search Console, Bing Webmaster Tools, etc.
2. Security
- Toggle “Advanced settings pages” if you need deeper control (recommended for experts).
3. Site Features
- Enable XML Sitemaps (crucial for search engines).
- Activate Ryte SEO Health Check (for performance insights).
Step 4: Optimize Your Content with Yoast SEO
Now, let’s optimize a post or page for your target keyword (e.g., “Yoast SEO Plugin for WordPress”).
1. Add Focus Keyword
- While editing a post, scroll to the Yoast SEO meta box.
- Enter your focus keyword (e.g., “Yoast SEO Plugin for WordPress”).
2. Optimize Your Snippet (Title & Meta Description)
- Craft an engaging title (under 60 characters).
- Write a compelling meta description (under 160 characters).
3. Follow Yoast’s Real-Time Suggestions
Yoast will analyze your content and provide feedback:
- Green Bulb = Good
- Orange Bulb = Needs improvement
- Red Bulb = Poor
 (Example: Yoast SEO feedback in WordPress editor)
(Example: Yoast SEO feedback in WordPress editor)
4. Improve Readability
Yoast checks:
- Sentence length
- Paragraph structure
- Subheading distribution
- Passive voice usage
Aim for a green readability score for better engagement.
Step 5: Enable XML Sitemaps for Better Indexing
Yoast automatically generates XML sitemaps, helping search engines crawl your site efficiently.
- Go to SEO → General → Features.
- Ensure “XML Sitemaps” is ON.
- Access your sitemap at: yoursite.com/sitemap_index.xml
Submit this to Google Search Console for faster indexing.
Step 6: Optimize Social Media Sharing (Facebook & Twitter)
Yoast lets you customize how your posts appear when shared.
- Go to SEO → Social.
- Upload a default social media image.
- Configure Facebook Open Graph & Twitter Cards.
Now, when someone shares your post, it’ll look professional!
Step 7: Advanced Yoast SEO Settings (Optional)
For power users:
1. Breadcrumbs
Improve navigation & SEO by enabling breadcrumbs (SEO → Search Appearance → Breadcrumbs).
2. Redirect Manager
Handle 301 redirects easily (SEO → Tools → Redirects).
3. Schema Markup
Enhance rich snippets (SEO → Search Appearance → Schema).
Final Tips to Maximize Yoast SEO Plugin for WordPress
🔹 Update Regularly – Keep Yoast SEO updated for the latest features.
🔹 Don’t Over-Optimize – Avoid keyword stuffing; write naturally.
🔹 Use Internal Links – Yoast suggests related posts for better SEO.
🔹 Monitor SEO Performance – Check Google Analytics & Search Console.
Conclusion
The Yoast SEO Plugin for WordPress is a game-changer for anyone looking to optimize their website for search engines. From beginner-friendly readability checks to advanced schema markup, Yoast makes SEO simple.
By following this guide, you’ve learned how to:
- Install & configure Yoast SEO
- Optimize posts for your target keywords
- Improve readability & engagement
- Set up XML sitemaps & social sharing
Now, go ahead and boost your rankings with SEO by Yoast! 🚀